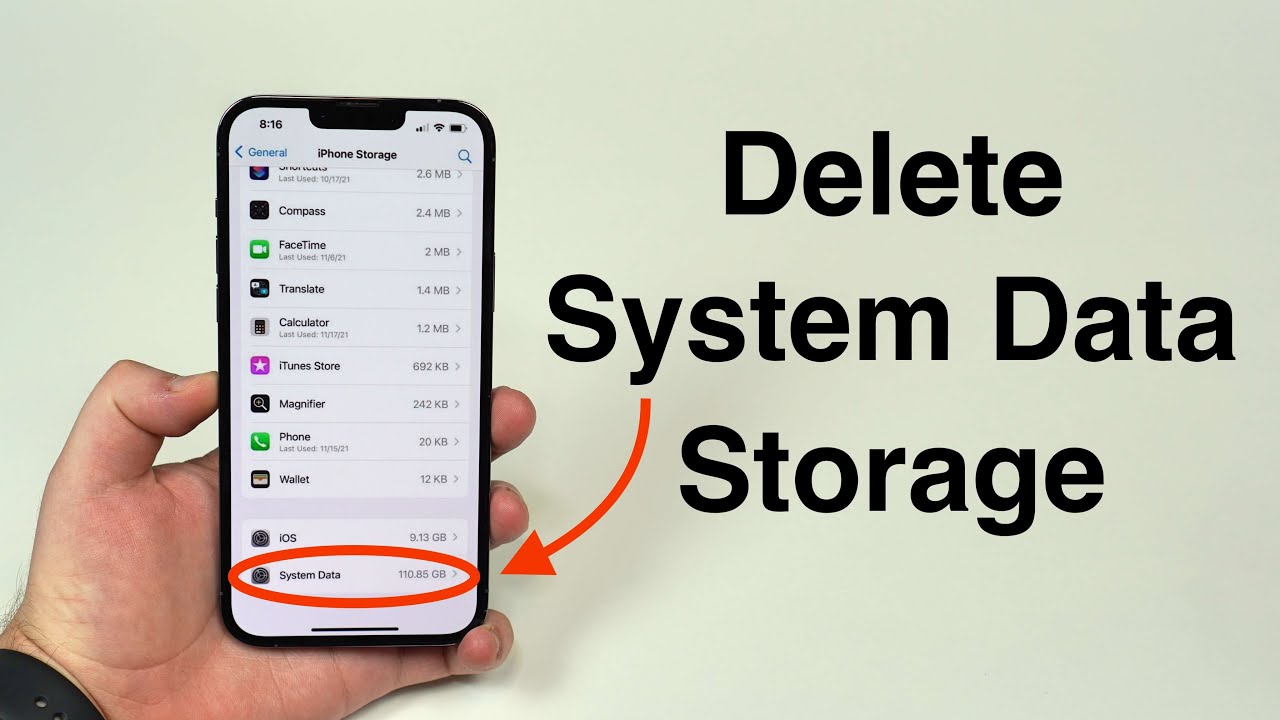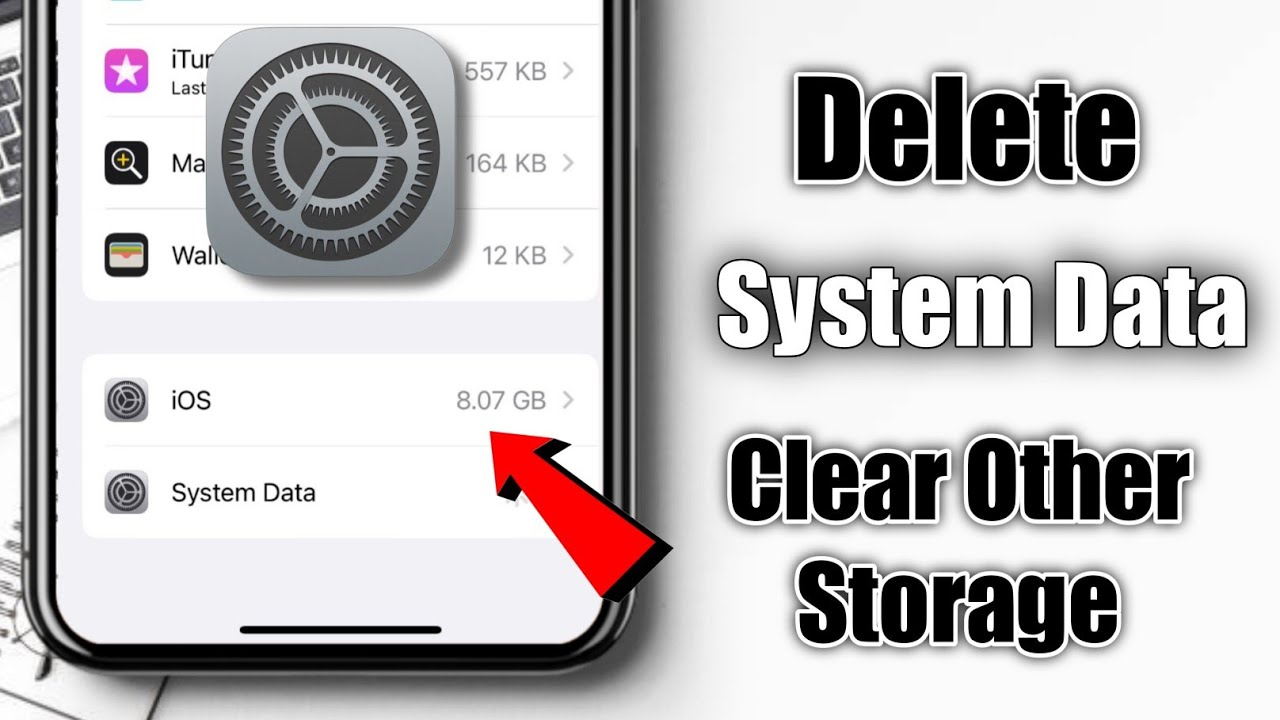Are you struggling with your iPhone storage and wondering how to delete system data on iPhone? You're not alone. Many iPhone users face this challenge as system data can accumulate over time, taking up valuable storage space. In this article, we will explore effective methods to clear system data, enhance your device's performance, and ultimately regain control over your storage.
Managing storage on your iPhone is crucial for maintaining optimal performance and ensuring you have enough space for your apps, photos, and other important data. System data, which includes cached files, settings, and logs, can become bloated, leading to frustration for users. Fortunately, there are steps you can take to delete system data and free up space.
In this comprehensive guide, we will discuss the reasons why system data accumulates, various techniques for deleting it, and tips for preventing excessive accumulation in the future. Whether you're an experienced iPhone user or new to the platform, this article will provide you with valuable insights and practical solutions.
Table of Contents
- Understanding System Data
- Why Does System Data Accumulate?
- How to Check System Data on iPhone
- Methods to Delete System Data on iPhone
- Using iOS Settings to Clear System Data
- Resetting Your iPhone to Delete System Data
- Third-Party Tools for Deleting System Data
- Preventing System Data Accumulation
Understanding System Data
System data on an iPhone consists of files necessary for the operation of the device, including:
- Cached files
- Logs and settings
- System updates
- Temporary files created by apps
While these files are essential for functionality, they can accumulate over time and take up a significant amount of storage space, leading to the need for deletion.
Why Does System Data Accumulate?
There are several reasons why system data accumulates on your iPhone:
- Frequent app usage that generates cache files
- System updates that leave behind temporary files
- Apps that store excessive data in the background
- Faulty app behavior that causes data to pile up
Understanding these factors can help you manage your device more effectively and minimize storage issues.
How to Check System Data on iPhone
Before deleting system data, it's essential to check how much space it occupies. To do this:
- Open the **Settings** app.
- Tap **General**.
- Select **iPhone Storage**.
- Scroll down to see the storage usage of individual apps, along with the system data at the top.
This will give you an overview of how much space is being used by system data and other categories.
Methods to Delete System Data on iPhone
There are several effective methods to delete system data on your iPhone. Here are some of the most popular options:
Using iOS Settings
One of the simplest ways to delete system data is through the iOS settings:
- Open **Settings**.
- Tap **General**.
- Select **iPhone Storage**.
- Review the apps and tap on those that take up substantial space.
- Choose **Delete App** to remove unnecessary apps and their cached data.
Resetting All Settings
If you're still facing issues after manually deleting apps, consider resetting all settings:
- Open **Settings**.
- Tap **General**.
- Select **Transfer or Reset iPhone**.
- Choose **Reset** and then tap **Reset All Settings**.
This will not delete your data but will reset system settings, potentially clearing some system data.
Using iOS Settings to Clear System Data
iOS has built-in features that can help you clear system data without losing personal files. Here’s how:
- Open **Settings**.
- Tap **Safari** (or the browser you use).
- Select **Clear History and Website Data**.
- Confirm the action.
This action can significantly reduce the amount of cached data stored by your browser.
Resetting Your iPhone to Delete System Data
If other methods haven't worked, you may consider factory resetting your iPhone. Note that this will erase all data, so ensure you back up important files:
- Go to **Settings**.
- Tap **General**.
- Choose **Transfer or Reset iPhone**.
- Tap **Erase All Content and Settings**.
This method is effective in wiping all system data and starting fresh.
Third-Party Tools for Deleting System Data
There are various third-party tools designed to help manage and delete system data. Some popular options include:
- iMyFone Umate Pro: A comprehensive tool for managing iPhone storage.
- Dr.Fone - Data Eraser: Specializes in securely deleting unwanted data.
- Tenorshare iCareFone: Offers a user-friendly interface to clear junk files.
Be sure to read reviews and select tools that are reputable and trustworthy.
Preventing System Data Accumulation
To prevent system data from accumulating in the future, consider these tips:
- Regularly delete unused apps.
- Clear browser history and cache periodically.
- Limit the number of apps that run in the background.
- Regularly restart your device to refresh system resources.
Implementing these practices can help maintain optimal performance and storage on your iPhone.
Conclusion
In conclusion, knowing how to delete system data on iPhone is essential for managing your device's storage and performance. By following the methods outlined in this article, you can effectively clear system data, optimize your iPhone, and prevent future accumulation. Remember to check your storage regularly and maintain good digital hygiene to ensure your iPhone remains efficient.
If you found this article helpful, feel free to leave a comment, share it with others, or explore more articles on our site for additional tips and tricks!
Penutup
Thank you for reading! We hope you found this guide valuable. Don't hesitate to return for more informative articles and tips on how to make the most out of your iPhone. Your feedback and questions are always welcome!